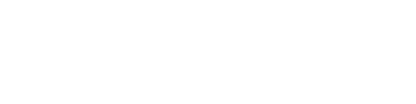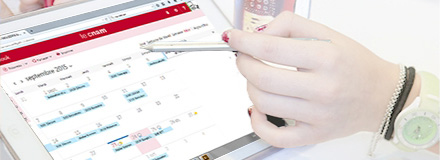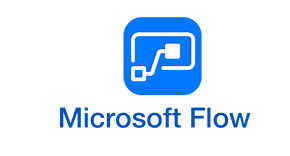Calendrier Outlook et Google agenda
Les services Google et Microsoft 365 ne sont pas totalement compatibles, mais presque.
De la même façon que votre agenda Google est partageable avec vos interlocuteurs qui possèdent un compte Google, vos calendriers Microsoft 365 sont partageables à condition que vos interlocuteurs aient un compte MS365 (pas forcément @lecnam.net, il peut être externe au grand Cnam).
Ce n'est que de l'affichage de l'un dans l'autre.
Vous pouvez aussi faire en sorte que les événements que vous créez dans votre calendrier Outlook soient copier automatiquement dans votre agenda Google. et vice versa : que les événements que vous créez dans votre agenda Google soient copier automatiquement dans votre calendrier Outlook.
Sur cette page vous trouverez :
- Importer son ancien agenda Google dans son calendrier MS 365
- Partager un agenda Google dans un calendrier MS 365
- Partager un calendrier MS 365 dans un agenda Google
- Synchroniser vos calendriers MS 365 et Google Agenda
Importer son ancien agenda Google dans son calendrier MS 365
Pour autant, vous pouvez sauter le pas et importer une fois pour toutes votre ancien agenda Google à un instant T dans MS 365. Mais vous ne devrez plus utiliser l’ancien, il ne sera pas mis à jour lorsque vous ferez une modification depuis le calendrier MS 365.
Exportez vos agendas Google au format « .ics »
Cliquez sur l’engrenage situé en haut à droite de l’écran
 puis sur le mot « paramètres ».
puis sur le mot « paramètres ».Cliquez en haut à gauche sur le mot « Agendas »
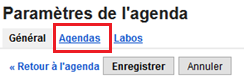

Avec l’explorateur de fichier, extrayez l’archive dans un répertoire que vous choisissez. Si vous aviez des droits sur plusieurs agendas (le vôtre mais aussi ceux partagés avec vous avec des droits de modification), vous trouverez plusieurs fichiers au format « .ics »
Importez un fichier « .ics » dans le calendrier MS 365

Cliquez avec le clic droit sur un de vos calendriers dans lequel vous allez ajouter tous les rendez-vous que vous aviez pris dans votre agenda Google.
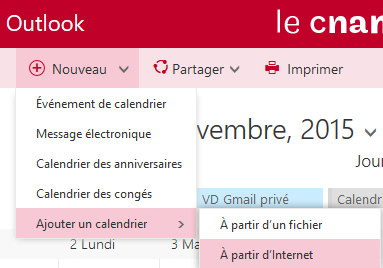
Cliquez en haut de l’écran sur la flèche vers le bas à coté de « Nouveau » puis sur « Ajouter un calendrier », « A partir d’un fichier » .
Sélectionnez alors le fichier « .ics » dans le répertoire où vous l’avez extrait à l’étape précédente qui concernait votre ancien agenda Google.
Partager un agenda Google dans un calendrier Microsoft 365
Obtention du lien depuis Google Agenda
Cliquez sur l’engrenage situé en haut à droite de l’écran
 puis sur le mot « paramètres ».
puis sur le mot « paramètres ».Cliquez en haut à gauche sur le mot « Agendas »
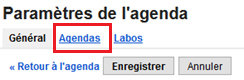
Cliquez ensuite sur le nom de l’agenda que vous voulez voir affiché dans Outlook.
Cliquez ensuite sur
 puis copiez l’adresse URL privée par un clic droit (ou pomme clic).
puis copiez l’adresse URL privée par un clic droit (ou pomme clic). 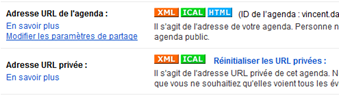
Ajouter un calendrier à partir d’Internet
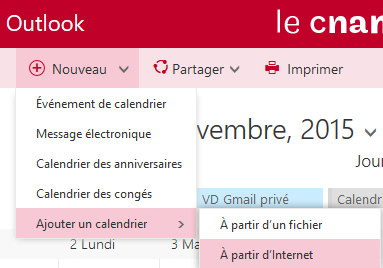
Collez l’adresse URL privée obtenue à l’étape précédente dans le champ « Lien vers le calendrier » puis donnez-lui un nom. Il apparaitra alors en se superposant aux autres calendriers existant. Vous pouvez le cacher ou lui modifier ses attributs (attribuer une couleur, renommer…) à la gauche de l’écran dans la section « Autres calendrier ».
Partager un calendrier Office 365 dans un agenda Google
Obtention du lien depuis le calendrier Office
Cliquez sur l’engrenage situé en haut à droite de l’écran puis sur le mot « Options».
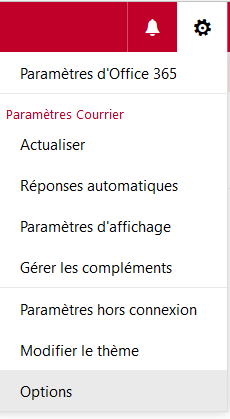
Dans le menu qui s'affiche "cliquez sur publier le calendrier".
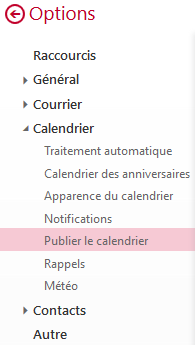
Copiez le lien ICS
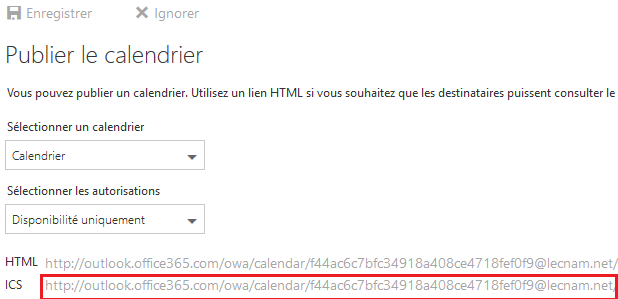
Ajouter un autre agenda dans Google agenda à partir d’Internet
Cliquez sur l’engrenage situé en haut à droite de l’écran
 puis sur le mot « paramètres ».
puis sur le mot « paramètres ».
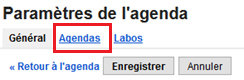
Au bout de la ligne où il y a écrit "Autres agendas", tout à fait à droite, cliquez sur

puis tout à fait à droite, cliquez sur "Ajouter par URL"
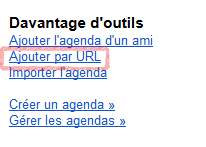
Collez alors le lien que vous avez copiez dans Office, et validez.
D'ici quelques temps, vous verrez s'affichez le calendrier Office dans Google Agenda. Vous ne verez pas le détail des rendez-vous mais simplement l'occupation du crénau horraire.
Synchronisez des événements du calendrier Office 365 vers ou depuis le calendrier Google Agenda.
Pour cela, vous devez utiliser et paramétrer des fonctions programmées dans Flow depuis Office 365.
Cliquez sur les 9 petits points 
Cherchez le programme Flow qui existe dans la partie "Commencer avec un modèle" puis "Productivité". Il existe le programme dans un sens et dans l'autre :
- Synchronisez des événements de votre calendrier Office 365 vers votre calendrier Google Agenda.
- Synchroniser des événements de votre Google Agenda vers votre calendrier Office 365
Vous devez ensuite paramétrer quel calendrier et avec quel compte.
Quand vous créerez un nouvel événement dans l'un (office 365 ou Google) quelques minutes plus tard, vous le trouverez dans l'autre (Google ou office 365). Ce n'est pas instantané mais ça prend moins de 5 min.
Pour plus d’informations et d’aide
Comment synchroniser les services Google avec Windows
Comment afficher les événements Google dans l’application Calendrier
Voir le site de Microsoft 365 à partir de la page de connexion de l’ENF.