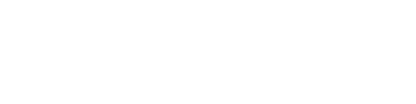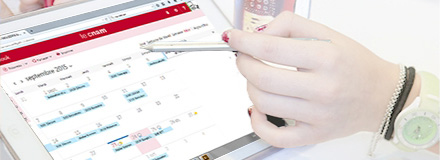Webconférence
BigBlueButton : webconférence intégrée dans vos cours
Dans vos cours vos enseignants peuvent vous proposer des séances en direct par le logiciel BBB
Voici le tutoriel pour suivre le cours en direct
En cas de dysfonctionnement technique, consultez cette infographie du Living Lab Sofa du Cnam
Teams
La suite Microsoft 365 comprend l'application « Teams» qui permet entre autre de faire de la visioconférence avec votre navigateur (Edge, Chrome, Firefox... mais pas Safari). Pour plus de fonctionnalité, elle peut être installée sur votre ordinateur (Mac ou PC).
Vous trouverez pourtant l'icône Teams dans "Mes applications" sur la page d'accueil de lecnam.net
Avec le logiciel Teams installé, vous pouvez lancer un appel directement sans RDV, mais c'est tout de même conseillé.
- Participer à une visio Teams
Conseil
Pour plus d’informations et d’aide
Voir aussi:
la configuration nécessaire ici